This welcome pack provides guidance on how to log in and includes hints and tips for managing your Claims Portal account.
As an Administrator, it is important for you to keep your Organisation Portal ID and Administrator User ID safe – without these, you cannot log in.
It is strongly recommended that you create a second Administrator so that your firm’s account can still be administered in your absence.
Please Note: Do not share your Administrator User ID or Password, as it is a breach of the Claims Portal User Agreement to share credentials.
It is your responsibility to create users with Claim Handler profiles so that they can manage the claims in the Portal.
Please follow the steps below to access your Administrator account. Please note that you can follow the steps below for the live and the training site.
The Administrator will separately receive a Multi-Factor Authentication (MFA) verification email. Further information can be found within our step-by-step user guide. The user guide is located here: Multi-Factor Authentication (MFA) User Guide.
How to log in
1. Click on the link in the email.

2. Click on Forgot your password? or first login?

3. This will take you to the login page for the for Claims Portal. You will need to enter your User ID and email address.

4. Click Send Verification code, and then continue.
5. Enter the OTP code received and press Verify Code and then click continue.

First login
6. The first time you log in, you will be asked to choose your password.
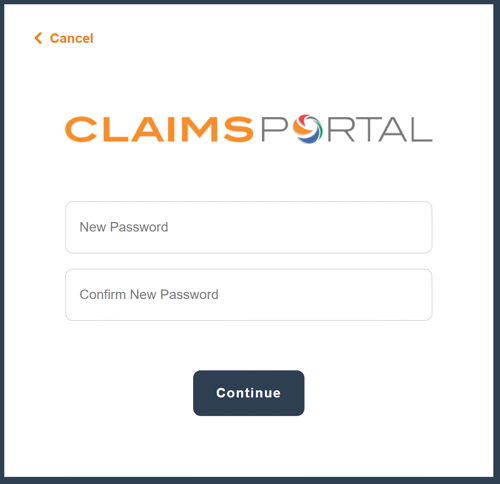
Enter your new password in the boxes provided and confirm.
About your User ID and Password
Essential details you need to know:
- The User ID is not case sensitive.
- The minimum length for a password will be 12 characters.
- The password must contain at least one special character.
- The acceptable special characters are: |!"£$€%&/=?^'*+@°#,;:.-_()
- The password must contain at least one number.
- The password must contain at least one uppercase letter and at least one lowercase letter.
- Any abbreviation of the word password including pwd or pswd will not be accepted and your password will not save.
- It is not possible to use your name as a password.
- It is not possible to use your organisation ID as a password.
- It is not possible to use your user ID as a password.
- It is not possible to reuse any of your previous passwords.
7. You will then need to complete the MFA in order to access the portal (refer to the User Guide).
If your own User ID is disabled, you will need to ask another Administrator to enable your account
Disabling of User IDs and Passwords
Your User ID will become disabled if you haven’t used it for 90 days or after five incorrect login attempts.
When your User ID is disabled, it happens automatically, and only your organisation’s Administrator can re-enable it. At that point, you will be asked to change your password and to enter a new one, as shown above.
You will also need to change your password every 90 days. The system will prompt you to do that.
